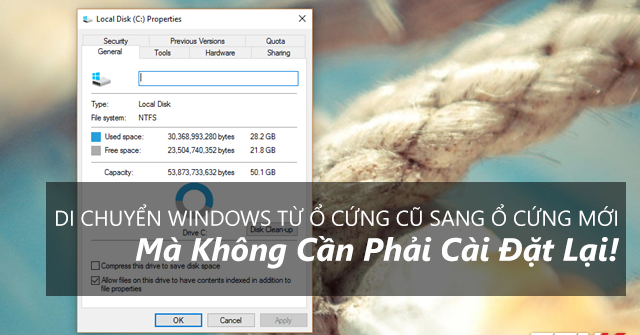Cuối năm thường là dịp các đại lý bán lẻ và các dịch vụ mua sắm trực tuyến có dịp tung ra các chương trình khuyến mại giảm giá các mặt hàng, trong đó bao gồm cả các sản phẩm linh kiện máy tính như ổ cứng, chuột, bàn phím,… Do đó, nếu đã có “chuẩn bị” từ trước, chắc có lẻ bạn cũng đã “sắm” cho mình kha khá món đồ khá tuyệt rồi phải không nào, và đây là một cách di chuyển Windows khá tuyệt.

Và nếu trong số các món đồ mà bạn vừa rinh về có một chiếc ổ cứng mới mà bạn muốn sử dụng để thay thế cho ổ cứng máy tính đã cũ đã đầy ắp dữ liệu, cũng như hiệu suất không còn “ngon” như trước thì việc lắp ráp và di chuyển dữ liệu chắc hẳn không làm bạn thấy quá khó khăn. Tuy nhiên, nếu bạn muốn di chuyển cả hệ điều hành Windows mình đang dùng sang ổ đĩa mới mà không muốn phải tốn công cài đặt mới lại thì lại là một chuyện khác.
Bài viết này chúng ta sẽ cũng tham khảo cách sử dụng công cụ EaseUS Todo Backup để di chuyển toàn bộ hệ điều hành từ ổ cứng cũ sang ổ cứng mới một cách an toàn và toàn vẹn. Nếu bạn quan tâm, mời tham khảo nội dung sau đây.
Lưu ý: Trước khi bắt đầu thực hiện, bạn cần sao lưu lại dữ liệu để tránh các sự cố có thể xảy ra trong lúc di chuyển hệ điều hành. Thêm vào đó, cần đảm bảo bạn đang sử dụng một nguồn điện ổn định để duy trì trạng thái tốt nhất cho toàn bộ quá trình.

Đầu tiên, bạn cần lắp ổ cứng mới vào máy tính. Trường hợp nếu bạn sử dụng laptop, cần chuẩn bị thêm một cáp kết nối USB to SATA.

Khi máy tính đã nhận diện được ổ cứng mới, bạn hãy tiến hành tải về công cụ EaseUS Todo Backup được cung cấp hoàn toàn miễn phí tại đây.

Sau khi tải về, bạn hãy khởi chạy gói tin để tiến hành cấu hình cài đặt EaseUS Todo Backup lên Windows.

Nhìn chung thì EaseUS Todo Backup cũng không cung cấp nhiều lựa chọn cấu hình cài đặt nên bạn có thể không cần quan tâm đến vấn đề này.

Khi đã hoàn thành việc cài đặt, hãy khởi động EaseUS Todo Backup lên và nhấp vào lựa chọn “Clone”.

Ở giao diện thiết lập đầu tiên, bạn hãy lựa chọn đúng ổ đĩa cũ của máy tính và tiến hành đánh dấu vào phân vùng chứa hệ điều hành mà bạn đang sử dụng (thường là phân vùng “C”), sau đó nhấn “Next”.

Sang giao diện làm việc kế tiếp, bạn hãy chọn phân vùng trên ổ đĩa mới để làm nơi chứa hệ điều hành Windows mà bạn di chuyển qua. Trường hợp nếu chưa chia phân vùng trên ổ cứng mới, bạn hãy nhấn vào “Edit”.

Theo mặc định, EaseUS Todo Backup sẽ tiến hành định dạng và tạo một phân vùng mới với thông tin và dung lượng hoàn toàn giống với dung lượng hiện có của phân vùng cài đặt Windows. Do đó, bạn sẽ nhận thấy ổ cứng mới còn khá nhiều dung lượng trống đang ở trạng thái “Unallocated”, việc của bạn lúc này là kéo đường màu xanh đến hết thanh trượt dung lượng rồi nhấn “OK” để xác nhận.

Trường hợp nếu đã có chia phân vùng trước rồi, bạn chỉ việc đánh dấu vào phân vùng mình cần và nhấn “Proceed”.

Hộp thoại cảnh báo xuất hiện, nếu đã chắc chắn mọi thứ đã theo ý bạn. Hãy nhấn “OK” để xác nhận.

Quá trình “clone” sẽ bắt đầu. Tùy thuộc vào tốc độ ổ cứng và dung lượng phân vùng mà tốc độ clone diễn ra nhanh hay chậm. Và trong lúc phần mềm đang làm việc, bạn nên hạn chế sử dụng máy tính để tránh gây nên sự cố không mong muốn.
Sau khi hoàn thành, công việc còn lại của bạn đơn giản chỉ là tắt máy tính, tháo ổ cứng cũ ra và cắm ổ cứng mới vào đúng vị trí ổ cũ. Khởi động lại máy tính và kiểm tra kết quả. Trường hợp máy tính không boot được vào Windows, bạn cần điều chỉnh lại việc ưu tiên boot từ ổ cứng mới trong BIOS.
Chúc bạn thành công.