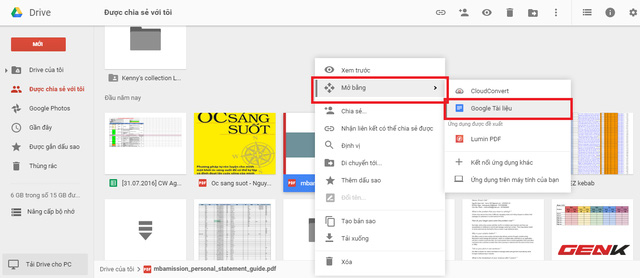1. Đồng bộ với PC
Hãy cài đặt Google Drive cho Mac hoặc PC tại đây để truy cập các tài liệu từ máy tính của bạn (bạn cũng có thể chọn riêng các file muốn đồng bộ). Với Google Drive trên PC, bạn có thể truy cập tài liệu khi không có mạng hay thêm tài liệu soạn thảo khi offline; Drive sẽ tự động đồng bộ ngay lên cloud khi có mạng trở lại. 9 thủ thuật
2. Bật tính năng offline của Drive
Google Drive có thể hoạt động khi offline với điều kiện bạn đã kích hoạt tính năng này. Hãy vào Setting ở nút bánh răng góc phải màn hình, ở tab General tích vào phần Sync…offline (Đồng bộ hóa các tệp…) là xong. Google sau đó sẽ tải hết các file Doc, Sheet và Drawing về máy tính của bạn (nếu đã cài sẵn Google Drive cho Mac/PC ở trên). Bạn không thể xem video hay ảnh khi offline nhưng có thể xem, chỉnh sửa và tạo file theo format Google Drive như Sheet, Doc,… thông thường.

3. Tìm từ trong file PDF và ảnh
Bạn có biết rằng Google Drive cũng có khả năng scan và tìm chữ trong file PDF và thậm chí cả file ảnh? Chỉ cần up thử một bức ảnh một đoạn chữ rõ ràng chụp từ file PDF rồi search thử, bạn sẽ thấy bất ngờ bởi khả năng scan chữ trên ảnh của Google Drive. Bạn thậm chí có thể mở và chỉnh sửa (sau khi convert từ ảnh/PDF sang dạng text) các file này bằng cách click chuột phải vào file ảnh hoặc PDF, chọn Open with (Mở bằng) > Google Docs (Google Tài liệu) như dưới đây. Xem thêm chi tiết hướng dẫn từ Google ở đây.

Tuy kết quả tìm kiếm còn phụ thuộc một chút vào độ rõ của bức ảnh chụp hay file PDF nhưng chắc chắn đây là một lựa chọn rất hữu ích cho những ai lưu trữ nhiều file tài liệu là ảnh chụp hay PDF và muốn chuyển chúng thành dạng text một cách nhanh chóng.
4. Tìm file dễ dàng hơn
Đúng với kỳ vọng từ một gã khổng lồ tìm kiếm, Drive được trang bị các tính năng search tiện ích như click vào thanh search để tìm theo định dạng file, ngày tháng hay người đã share cho bạn.
Gõ “owner:người-gửi@gmail.com” để tìm tất cả các file được share bởi ai đó; “before:năm-tháng-ngày” hay “after:năm-tháng-ngày” (năm để theo dạng “2016”) để giới hạn tìm kiếm của bạn trước hay sau ngày nào đó. Hãy thêm “title:cụm-từ” để search theo tên file và loại ra các kết quả chứa cụm từ đó trong các phần khác của file.

5. Scan ảnh trong nháy mắt
Nếu bạn đã cài app Google Drive trên Android thì bạn có thể sử dụng điện thoại như một chiếc máy scan (tính năng này chưa có trên iOS). Từ màn hình chính ứng dụng, hãy chọn nút khởi tạo file (icon dấu cộng đỏ ở góc dưới bên phải) > Scan (Quét) như dưới đây:

6. Tìm lại các phiên bản cũ của file
Drive luôn lưu lại phiên bản cũ của các file bạn đã chỉnh sửa để đề phòng khi bạn muốn lấy lại (đặc biệt hữu ích nếu bạn chia sẻ chung file với nhiều người). Hãy mở file cần dò lại, chọn Manage versions (Quản lý phiên bản). Một hộp thoại liệt kê chi tiết các phiên bản cùng ngày tháng chỉnh sửa sẽ cho phép bạn xóa hoặc tải về các phiên bản này rồi giữ các phiên bản cũ theo mặc định 30 ngày.

7. Soạn thảo văn bản bằng giọng nói
Tuy gõ chữ vẫn là cách soạn văn bản phổ biến nhất hiện nay nhưng bạn cũng có thể sử dụng giọng nói để soạn thảo nhanh hơn. Khi vào một file nào đó, hãy chọn Tools (Công cụ) > Voice typing (Nhập bằng giọng nói) rồi click vào biểu tượng microphone.
Với các từ được hệ thống “nghe” được và viết ra chưa chính xác, bạn hãy bấm chuột phải vào từ để xem các lựa chọn thay thế (từ tương đương). Tuy vậy, bạn cũng không cần lo phải chỉnh sửa nhiều bởi Google có khả năng nghe tiếng Việt (và nhiều thứ tiếng khác) rất chính xác, nhất là nếu bạn phát âm to, rõ ràng thì Voice typing sẽ nghe được hết.

Chỉnh sửa từ nghe được bằng gợi ý chính xác:

8. Tìm những file ngốn dung lượng nhất trong Drive
Nếu Drive của bạn đang tiến gần đến mức giới hạn cho phép mà bạn chưa muốn nâng cấp lên ngay thì hãy tìm những file lớn không cần thiết để xóa bớt đi. Bạn chỉ cần vào Drive trên web, rê chuột ở vị trí báo dung lượng rồi bấm nút xanh nhỏ cạnh chữ Drive như dưới đây hoặc vào thẳnglink này để xem danh sách các file ngốn dung lượng nhất xếp theo thứ tự giảm dần. Bấm lại vào nút Quota used (Hạn ngạch dung lượng đã sử dụng) để xem các file nhỏ nhất.

9. Chèn link file trong Drive của bạn
Có thể bạn đã khá quen với việc thêm link dẫn đến các site khác vào file doc của bạn, thế nhưng không phải ai cũng biết tính năng thêm link dẫn đến các file khác trong Drive của bạn – cực kỳ hữu dụng cho việc nghiên cứu một chủ đề qua nhiều tài liệu khác nhau. Hãy chọn Insert (Chèn), paste link như bình thường hoặc gõ 1-2 cụm từ để tìm kiếm các tài liệu liên quan trong Google Drive của bạn. Bạn cũng có thể copy link của bất cứ file Drive nào rồi paste nó vào phần dẫn link.